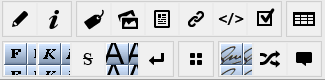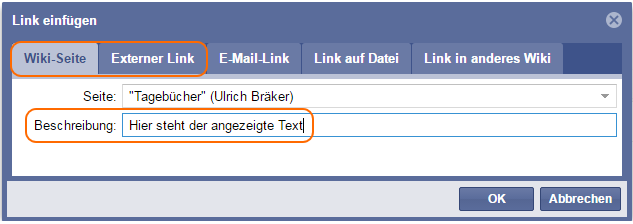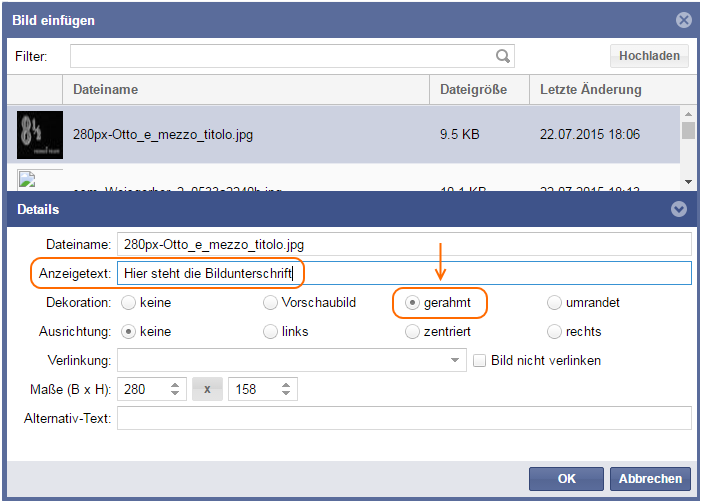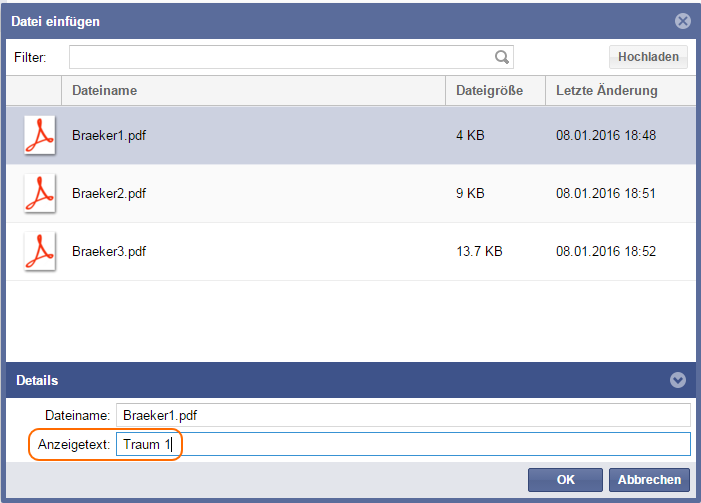❓ Hilfe - Technische Hinweise: Unterschied zwischen den Versionen
Keine Bearbeitungszusammenfassung |
Keine Bearbeitungszusammenfassung |
||
| Zeile 87: | Zeile 87: | ||
* Auf dem Tab '''Wiki-Seite''' können Sie auf andere Artikel innerhalb des Lexikons Traumkulturen verlinken. | * Auf dem Tab '''Wiki-Seite''' können Sie auf andere Artikel innerhalb des Lexikons Traumkulturen verlinken. | ||
* Auf dem Tab '''externer Link''' können Sie Weblinks setzen, beispielsweise auf | * Auf dem Tab '''externer Link''' können Sie Weblinks setzen, beispielsweise auf die Biographie-Artikel in der NDB. Weblinks werden unter der gleichnamigen Überschrift am Ende des Artikels in einer Liste gesammelt. | ||
==Endnoten einfügen== | ==Endnoten einfügen== | ||
| Zeile 102: | Zeile 102: | ||
Bei '''Bildern''' wird es sich in der Regel um ein Bild des Autors, das Bild eines Werks der bildenden Kunst oder Screenshots aus Filmen handeln. | Bei '''Bildern''' wird es sich in der Regel um ein Bild des Autors, das Bild eines Werks der bildenden Kunst oder Screenshots aus Filmen handeln. | ||
Als | Als Dateien kommen von Ihnen erstellte '''PDFs''' und Textdateien in Frage, wenn Sie einzelne Träume aus umfangreicheren Werken besprechen. Wenn Sie sich hingegen auf einen Gesamttext beziehen, genügt ein Link auf eine Copyright-freie Onlineversion des Textes, anzugeben im Abschnitt '''Weblinks''' am Ende des Artikels. | ||
===Bilder und Dateien hochladen=== | ===Bilder und Dateien hochladen=== | ||
| Zeile 109: | Zeile 109: | ||
Steht die gewünschte Datei dort noch nicht zur Verfügung, können Sie diese über den Eintrag '''[[Spezial:Hochladen|Datei Hochladen]]''' unter '''Werkzeuge''' in der linken Seitenleiste hochladen. | Steht die gewünschte Datei dort noch nicht zur Verfügung, können Sie diese über den Eintrag '''[[Spezial:Hochladen|Datei Hochladen]]''' unter '''Werkzeuge''' in der linken Seitenleiste hochladen. | ||
Vor dem Hochladen sollten Sie Bilddateien | Vor dem Hochladen sollten Sie große Bilddateien (> 0,5 MB) komprimieren. Zudem kann es sinnvoll sein, bearbeitbare Textdateien (Word, OpenOffice u.ä.) vor dem Hochladen ins PDF-Format zu konvertieren. | ||
{| style="border: 1px solid #98A7C4; background-color: #ffffff; border-left: 20px solid #98A7C4; margin-bottom: 0.4em; margin-left: auto; margin-right: auto; width: 100%;" border="0" cellspacing="2" cellpadding="5" | {| style="border: 1px solid #98A7C4; background-color: #ffffff; border-left: 20px solid #98A7C4; margin-bottom: 0.4em; margin-left: auto; margin-right: auto; width: 100%;" border="0" cellspacing="2" cellpadding="5" | ||
| Zeile 128: | Zeile 128: | ||
</gallery> | </gallery> | ||
Sobald Sie eine der aufgelisteten Bild-Dateien anklicken, klappt in der unteren Hälfte des Fensters der Eintrag '''Details''' auf. Dort können Sie die Ausrichtung des Bilds im Fließtext sowie die angezeigte Größe in Pixeln festlegen. Nutzen Sie die Vorschaufunktion, um verschiedene Optionen zu testen. | Sobald Sie eine der aufgelisteten Bild-Dateien anklicken, klappt in der unteren Hälfte des Fensters der Eintrag '''Details''' auf. Dort können Sie u.a. die Ausrichtung des Bilds im Fließtext sowie die angezeigte Größe in Pixeln festlegen. Nutzen Sie die Vorschaufunktion, um verschiedene Optionen zu testen. | ||
Legen Sie bitte im Feld "Anzeigetext" eine Bildunterschrift fest. | |||
{| style="border: 1px solid #98A7C4; background-color: #ffffff; border-left: 20px solid #98A7C4; margin-bottom: 0.4em; margin-left: auto; margin-right: auto; width: 100%;" border="0" cellspacing="2" cellpadding="5" | {| style="border: 1px solid #98A7C4; background-color: #ffffff; border-left: 20px solid #98A7C4; margin-bottom: 0.4em; margin-left: auto; margin-right: auto; width: 100%;" border="0" cellspacing="2" cellpadding="5" | ||
| Zeile 136: | Zeile 138: | ||
|} | |} | ||
===Dateien einfügen=== | ===Dateien einfügen=== | ||
| Zeile 149: | Zeile 149: | ||
</gallery> | </gallery> | ||
Sobald Sie eine der aufgelisteten Dateien anklicken, klappt in der unteren Hälfte des Fensters der Eintrag '''Details''' auf. PDFs werden im Fließtext nicht mit Vorschaubild, sondern als | Sobald Sie eine der aufgelisteten Dateien anklicken, klappt in der unteren Hälfte des Fensters der Eintrag '''Details''' auf. PDFs und Textdateien werden im Fließtext nicht mit Vorschaubild, sondern als Link angezeigt. Legen Sie deshalb im gleichnamigen Feld einen '''Anzeigetext''' fest. | ||
Wahlweise können Sie Dateien auch über den '''Wikicode-Editor''' einfügen: Legen Sie am Ende des Artikels folgende Überschriften der Hierarchiestufen 2 und 3 an | Wahlweise können Sie Dateien auch über den '''Wikicode-Editor''' einfügen: Legen Sie hierfür am Ende des Artikels folgende Überschriften der Hierarchiestufen 2 und 3 an | ||
<pre>==Weblinks== | <pre>==Weblinks== | ||
Version vom 9. April 2016, 23:52 Uhr
Obwohl die folgende Anleitung gelegentlich etwas kompliziert klingen mag, ist die Bedienung des Lexikons nach kleiner Eingewöhnungszeit sehr einfach. Sollten Sie wider Erwarten doch nicht damit zurechtkommen (und auch keine Hilfskraft finden, die das kann), schicken Sie Ihren Artikel mit den zugehörigen Bild- und Textdateien an die Administratoren (Manfred Engel oder Myriam Gindorf) und wir werden ihn für Sie einstellen. Dies sollte aber die absolute Ausnahme bleiben!
Nachdem Sie als angemeldeter Nutzer einen neuen Artikel angelegt und den Text in den Editor kopiert haben, stehen Ihnen zwei Bearbeitungsmöglichkeiten zur Verfügung: der Visuelle Editor und der Wikicode-Editor. Ersterer ermöglicht ein direktes Formatieren ähnlich wie in Word; Letzterer erzeugt Formatierungen durch eigenen Wikicode ähnlich wie die Auszeichnungssprache HTML. Sie können sich für eine der beiden Möglichkeiten entscheiden oder beliebig zwischen beiden wechseln – und zwar mit der jeweils ersten Schaltfläche der Editor-Menüleiste:
Der Formatierungsbedarf hält sich in engen Grenzen. In jedem Artikel zu kennzeichnen sind Überschriften und (kursiv gesetzte) Werktitel. Außerdem ist ein Autorenkürzel einzufügen und es sind Kategorien zuzuweisen. Es besteht zudem die Möglichkeit Links und Endnoten einfügen sowie Bilder oder PDFs einzubinden.
Visueller Editor
In der Bearbeitungsansicht öffnet sich zunächst der Wikicode-Editor. Klicken Sie in dessen Menüleiste auf die Schaltfläche mit Stift-Symbol, um zum Visuellen Editor zu wechseln.
Nun sehen Sie die Menüleiste des Visuellen Editors:
Im Folgenden werden nur die wichtigsten Formatierungen erläutert:
- Artikeltitel (= "Überschrift 1") und Inhaltsverzeichnis werden automatisch erzeugt und sind im Editor nicht sichtbar
- Überschriften werden mit dem gleichnamigen Menü formatiert
- "Überschrift 2" ist die Hierarchiestufe unterhalb des Titels
- "Überschrift 3 bis 6" erzeugt Überschriften der nächst tieferen Hierarchiestufe
- im Fließtext genannte Werktitel werden kursiv gesetzt
- Einträge in den Abschnitten Ausgaben, Forschungsliteratur und Weblinks werden als nicht nummerierte Liste formatiert.
Weitere Erläuterungen zu den einzelnen Schaltflächen finden Sie in der BlueSpice-Hilfe.
Wikicode-Editor
In der Bearbeitungsansicht öffnet sich der Wikicode-Editor:
Falls Sie nicht diese Menüleiste sehen, klicken Sie auf die Schaltfläche mit eckigen Klammern, um zum Wikicode-Editor zu wechseln:
Im Wiki-Editor können Sie – wie im visuellen Editor – einige (wenige) Formatierungen über die Schaltflächen in der Menüleiste vornehmen. Einfacher ist es aber, sich direkt des Wikicodes zu bedienen, der mit der Auszeichnungssprache HTML vergleichbar ist. Öffnen Sie am besten einen fertigen Artikel in der Bearbeitungsansicht und orientieren Sie sich an diesem Vorbild.
Im Folgenden werden nur die wichtigsten Formatierungen erläutert:
- Kennzeichnung von Überschriften mit je zwei Gleichheitszeichen vor und nach dem Überschriftentext, um eine Überschrift der Hierarchiestufe 2 und je drei Gleichheitszeichen, um eine Überschrift der Hierarchiestufe 3 zu erzeugen usw.:
==Überschrift Hierarchiestufe 2== ===Überschrift Hierarchiestufe 3===
- Kursivierung von Werktiteln mit je zwei einfachen Anführungszeichen vor und nach dem zu kursivierenden Text, z.B.:
''Der Process''
- Einträge in den Abschnitten Ausgaben, Forschungsliteratur und Weblinks werden durch Voranstellung von Stern plus Leerzeichen als nicht nummerierte Liste formatiert, z.B.:
* Engel, Manfred: Traumtheorie und literarische Träume im 18. Jahrhundert. Eine Fallstudie zum Verhältnis von Wissen und Literatur. In: Scientia Poetica 2 (1998), 97-128.
Autorenkürzel einfügen
Zusammen mit Ihrem Benutzernamen und Ihrem Passwort erhalten Sie ein Autorenkürzel, das auf der Seite Autoren gelistet und dort auch aufgeschlüsselt wird. In der Regel besteht das Autorenkürzel aus den Initialen Ihres Vor- und Nachnamens, also z.B. "AB" für Anna Blume.
Fügen Sie nach dem letzten Absatz des Fließtexts im Wikicode-Editor Ihr Autorenkürzel nach folgendem Muster ein:
wobei "AB" durch Ihr persönliches Kürzel zu ersetzen ist.
Links einfügen
Links lassen sich am einfachsten im Visuellen Editor einfügen. Klicken Sie auf die Schaltfläche mit dem Kettenglied-Symbol.
Daraufhin öffnet sich das Fenster Link einfügen:
- Auf dem Tab Wiki-Seite können Sie auf andere Artikel innerhalb des Lexikons Traumkulturen verlinken.
- Auf dem Tab externer Link können Sie Weblinks setzen, beispielsweise auf die Biographie-Artikel in der NDB. Weblinks werden unter der gleichnamigen Überschrift am Ende des Artikels in einer Liste gesammelt.
Endnoten einfügen
Endnoten fügt man im Wikicode-Editor ein. Überall dort, wo im Artikel eine Endnotenziffer erscheinen soll, wird der Endnotentext in den Fließtext des Artikels nach folgendem Muster eingefügt:
<ref>Text der Endnote.</ref>
Abschließend fügen Sie am Ende des Artikels die Überschrift „Anmerkungen“ auf der Hierarchiestufe 2 ein und darunter:
==Anmerkungen== <references />
An dieser Stelle wird daraufhin automatisch ein durchnummeriertes Endnotenverzeichnis erzeugt.
Bilder und Dateien
Bei Bildern wird es sich in der Regel um ein Bild des Autors, das Bild eines Werks der bildenden Kunst oder Screenshots aus Filmen handeln.
Als Dateien kommen von Ihnen erstellte PDFs und Textdateien in Frage, wenn Sie einzelne Träume aus umfangreicheren Werken besprechen. Wenn Sie sich hingegen auf einen Gesamttext beziehen, genügt ein Link auf eine Copyright-freie Onlineversion des Textes, anzugeben im Abschnitt Weblinks am Ende des Artikels.
Bilder und Dateien hochladen
Analog zu Wikimedia Commons verfügt unser Lexikon über eine Datenbank, in der alle Bilder und PDFs gesammelt werden. Eine Übersicht kann man über die linke Seitenleiste mit dem Eintrag Hochgeladene Dateien aufrufen.
Steht die gewünschte Datei dort noch nicht zur Verfügung, können Sie diese über den Eintrag Datei Hochladen unter Werkzeuge in der linken Seitenleiste hochladen.
Vor dem Hochladen sollten Sie große Bilddateien (> 0,5 MB) komprimieren. Zudem kann es sinnvoll sein, bearbeitbare Textdateien (Word, OpenOffice u.ä.) vor dem Hochladen ins PDF-Format zu konvertieren.
|
Beachten Sie, dass nur Copyright-freie Dateien hochgeladen werden dürfen. |
Bilder einfügen
Wechseln Sie zum Visuellen Editor. Platzieren Sie den Cursor an der Stelle im Artikeltext, an der ein Bild eingefügt werden soll. Klicken Sie auf die Schaltfläche mit dem Bild-Symbol.
Daraufhin öffnet sich das Fenster Bild einfügen:
Sobald Sie eine der aufgelisteten Bild-Dateien anklicken, klappt in der unteren Hälfte des Fensters der Eintrag Details auf. Dort können Sie u.a. die Ausrichtung des Bilds im Fließtext sowie die angezeigte Größe in Pixeln festlegen. Nutzen Sie die Vorschaufunktion, um verschiedene Optionen zu testen.
Legen Sie bitte im Feld "Anzeigetext" eine Bildunterschrift fest.
|
Für fortgeschrittene Nutzer bietet Wikicode weitere Darstellungsoptionen, die sie in der Wikipedia-Hilfe einsehen können. Diese sind allerdings mit Bedacht einzusetzen, da BlueSpice manche Formatierungen überschreibt. |
Dateien einfügen
Wechseln Sie zum Visuellen Editor und fügen Sie am Ende des Artikels die Überschriften "Weblinks" (Hierarchiestufe 2) und darunter "Traumlexikon Commons" (Hierarchiestufe 3) ein. Legen sie eine Liste an und klicken Sie neben der Schaltfläche zum Einfügen von Bildern auf die Schaltfläche mit der Textseite.
Daraufhin öffnet sich das Fenster Datei einfügen.
Sobald Sie eine der aufgelisteten Dateien anklicken, klappt in der unteren Hälfte des Fensters der Eintrag Details auf. PDFs und Textdateien werden im Fließtext nicht mit Vorschaubild, sondern als Link angezeigt. Legen Sie deshalb im gleichnamigen Feld einen Anzeigetext fest.
Wahlweise können Sie Dateien auch über den Wikicode-Editor einfügen: Legen Sie hierfür am Ende des Artikels folgende Überschriften der Hierarchiestufen 2 und 3 an
==Weblinks== ===Traumlexikon Commons===
und erzeugen Sie darunter nach folgendem Muster eine Liste mit einem Link:
* [Media:Name der hochgeladenen Datei|anzuzeigender Text]
Also beispielsweise:
* [[Media:Braeker1.pdf|Traum 1]]
Kategorien zuweisen
Jedem Artikel sind abschließend Kategorien zuzuweisen.
Ein Leitfaden, welche Kategorien zu vergeben sind, finden Sie im Hilfeartikel Deskriptoren. Dort finden Sie auch im Abschnitt Zuweisung von Kategorien eine Schritt-für-Schritt-Anleitung.